The much iOS 5 has finally arrived. I've recently synced my iPhone and iPad, and here are some initial findings. Here, I do an informal Q&A with myself from a few hours prior, with the hopes of helping others who may have similar questions.
Q: How long does backing up take?
A: It depends. I had to update to the newest iTunes version, and that required at least 15 minutes. Then, iTunes will most likely begin syncing your iPhone to your library. Don't bother. Click on the little 'x' at the top of your iTunes window where you regularly read those status updates such as 'Step 1: Blah blah you don't really care it just means you can't unplug your iPhone'. Once you click on your iPhone's name in the left menu bar, choose Update.
The update will begin to download, and this will probably take another 20 minutes at least. Once it's downloaded, you are ready to install. But wait! Make sure to do two things--create a backup and transfer your purchases. I tend to err on the side of caution.
After backing up (this probably takes another 20 minutes), you can install your update! Installing takes a long time--at least 20 minutes. iTunes backs up your iPhone for you (again, I think), and does some fancy business.
Q: What is iCloud?
A: Glad you asked! iCloud is supposed to remedy everything that has gone kind of crazy with the many electronics per person trend. Music downloaded on your computer via iTunes? With iCloud, you don't have to worry about syncing with the dreaded USB cable, you can download it directly to your iPhone or iPad! True, the catch is you need WiFi to do any of this, but hey, life without WiFi rarely happens nowadays. Centralizing your music, calendar, contacts, and more? Sounds great, right? It is!
Q: How do I get iCloud?
A: iCloud collects all the data mentioned earlier (contacts, calendars, etc) under one Apple ID.
Q: Wait a minute, what if I share an Apple ID account with my family? Is it possible for us to share our iTunes purchases but not our contacts, calendars, etc?
A: Why, yes! Yes there is! To put things simply, you can have two Apple IDs--one for your iTunes purchases, and one for your contacts/calendars/etc (Apple's official directions are here).
When you install the new iOS, you will be asked to log in with either your current Apple ID or to make a new one. For those are interested in having 2 Apple IDs, you will want to create a new Apple ID at this point. This new Apple ID you're creating will be your Contacts/Calendar/Etc Apple ID. Make sure to do this step because it will become very important soon.
Now, this is an important point I'm about to make. When you've installed your new software, it'll ask you to log into iCloud. Log in with your contacts/calendar/etc Apple ID, not your iTunes purchases Apple ID.
This is the only special point. Everything else in the installation process is pretty self explanatory.
After you've installed everything, you'll now want to set up your iTunes store account with your iTunes purchases Apple ID. To do this, go to
Settings > Store on your iPhone.
From here, type in the iTunes Purchases Apple ID at the bottom of the screen. And voila! Now you can enjoy the personalized benefits of iCloud while sharing your iTunes account with family members!
Q: What is the best part of iCloud?
A: Right now, since I am not using iCloud for email but mainly for contacts synchronization, I'd have to say SYNCING CONTACTS IS AMAZING. Let me explain.
[1] Contacts are ridiculously important. If I lost my phone, goodness gracious I don't know what I would do.
[2] Also, my way of logging contacts has been pretty inefficient over the last few years. There are multiple entries per person (reminders of my Nokia phone past--I had contacts like Mom home, Mom cell, and Mom office).
[3] I also never found a good way to sync contacts. I dabbled with Google to sync contacts, but I still sometimes ended up with annoying duplicates. There was never an issue of contacts getting lost or accidentally deleted, but the system was far from efficient. And, mind you, I thrive on efficiency and streamlined systems.
[4] I hate typing extended amounts of things on touch screens. So really, I didn't have the patience or accessory eye muscle power to slowly go through my iPhone contacts one by one on that tiny (lovable) little screen.
And there is where iCloud has really stood out for me. Among all the updates about Reminders, Notification Centers, and iMessages, the only thing that really is life-changing for me is this iCloud Contacts Sync.
I will continue to explain.
[1] Once you agree to sync your contacts with your iCloud account, your contacts are all in one place. You will be reminded that iCloud and GoogleSync cannot coexist (for those who also use GoogleSync), and that's just fine.
(Side note: For Mac users, I highly recommend backing up your Address book anyway. I did, although I never ended up needing it throughout this process. Open Address Book. Go to File > Export > Address Book Archive)
[2] Once you've installed iCloud on your iPhone and Mac, you can now edit everything on your Mac. Do you know what this means? You can use you keyboard and a mouse. God, I went a little overboard and actually cleaned out my entire Address Book from A to Z. And now it's perfect! One card for each person or company with organized labelled numbers and emails. I love it.
[3] When you edit contacts using Address Book on your Mac, you can customize the title associated with the phone number. Normally, titles are 'home', 'work', 'mobile', etc. Well, did you know you can select 'custom' and type in your own? This becomes handy because I like to have one contact for a store, like Macy's for example, and then list all the various locations underneath. I will illustrate it for you below:
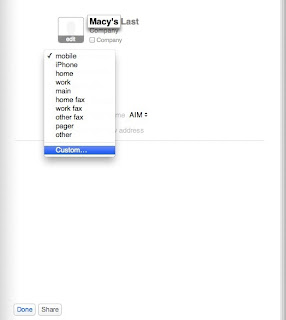 |
| Select Custom under the telephone field title. |
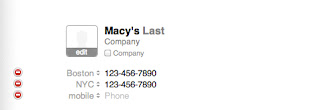 |
| Voila! Tres magnifique. |
During my mass clean of my contacts (for quicker Contact Card deleting, select the card name and press Delete), I also found some 'bugs' that were a little annoying at first. When you delete and edit a bunch of contacts, they may appear as 'No name' in your address book even after you continue editing. To solve this, make sure to press Done at the bottom of the card. Once you do this, those annoying shells of a contact card will disappear. I provide images below:
 |
| Once you click on Done, the No Name will disappear. |
A final issue of note that came up during this process--a lot of my apps disappeared off my iPhone after the update. There were two options to remedying this--going to the App Store and redownloading all my purchased apps or syncing my apps from my computer. Going to the App Store and using the iCloud is not as easy as one would think. Each time you download an app from the iCloud, you are redirected to the home screen. Then you have to flip back to the App Store to download another app, at which point you are returned to the home screen. It's like running in virtual circles. No fun. So after three stubborn attempts to continue this, I decided on just syncing from my computer. When you look at your iPhone Management Screen (that's what I'm calling the page you see in iTunes), you choose to Sync All Apps.
Yes, the Apps return to your phone. However, they don't return to the pretty folders they were in before. This may be my fault, as I'm not very experienced in backing up (read: I'm lazy).
And that's basically it! I hope this helps whoever's interested in taking advantage of the new iOS 5.
If I have time in the future, I may address Calendars and whether it's worthwhile to jump from Google Calendars to iCloud's calendar, and how to go about doing it.
Until then, rock on, Mac users!
Did you know that you can create short urls with AdFly and receive $$$$ from every click on your shortened links.
ReplyDelete