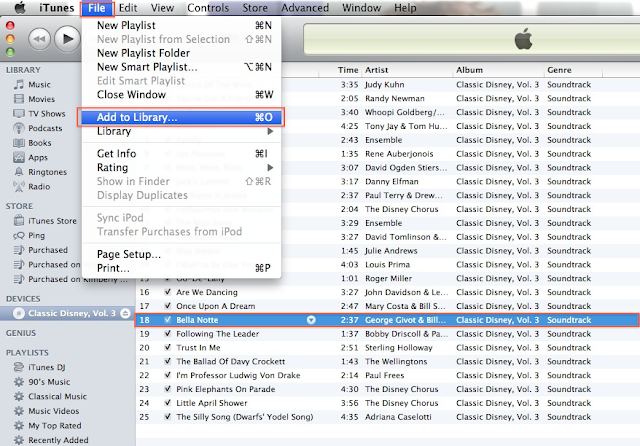Unlike iTunes and Zune, Spotify boasts no main screen welcoming users into a nicely organized musical world. iTunes and Zune have links for specific genre types, but Spotify does not. In terms of organization, the one common aspect of all three is a Top Tracks/Top Albums list.
 |
| iTunes allows easy genre browsing. Spotify does too, but in a slightly different manner. In iTunes, click on Music and then All Categories on the upper right panel to view various genres. |
To help you get around Spotify's music library, I've written some instructions below. Read on if you're interested. Of note, I have a Mac so my images may be slightly different (but probably not significantly so) than Windows users.
If anything in the screenshot thumbnails is not easily visible, you can always click on an image to reveal a larger version of itself.
First, let's get familiar with Spotify's browsing screen.
[1] Open Spotify
[2] On the far left panel, click on What's New. You should be met with a page showing the New Releases. At the bottom of the page, you will also see Spotify's Feed featuring articles/playlists/news posted by Spotify's Team.
 |
| Clicking on [A] What's New in the left panel brings you to the [B] What's New tab. You will be able to see [C] New Releases and [D] a News Feed. |
[3] If you click on the Top Lists tab, you will be brought to a page showing you Top Tracks and Top Albums.
- Tracks/Albums/Artists option
- Everywhere/In the U.S./For Me/In Another Area (U.K., Finland, France, etc.) option
[4] To customize your lists, simply click on the arrow to the left of the option title, and a drop down menu should appear. Click on the option you want, and your new list should appear.
 |
| Click on the little arrow next to Tracks to change the option. |
 |
| Click on the little arrow next to in the United States to change the option. |
Making a Top Tracks For Me list is analogous to arranging your songs in iTunes by Number of Plays.
Next, let's learn how to optimize searching.
When most people use a Search toolbar, they tend to type only the keywords they're interested in. However, with a few simple text commands, you can specifically search certain genres, artists, and time periods! Read on for more.
To search for a specific genre
[1] Click in the Search Toolbar.
[2] To search a specific genre, type in the following: genre:"_________" and then press Enter to search.
It is very important that you put quotation marks around the Genre (this is especially true for two word genre titles. If you do not use the quotation marks, the search will not work). Additionally, make sure you do not add any spaces before or after the colon--doing so will result in an unsuccessful search.
For a list of available genres, click here. This is a Google Document of searchable genres posted by Spotify originally in March 2009. I'm not sure how recently it is updated, but I've tried a couple of the more obscure ones and they seem to work fine.
After searching, a list of artists and albums will appear in the upper pannel, and a list of tracks will appear in the lower panel. The titles in the Artists and Albums sections are links, which you can click to be redirected to appropriate artist/album page.
To search for a specific artist
[1] In the search bar, type in the following: artist:"_________" (Again, make sure you do not add any spaces before or after the colon--doing so will result in an unsuccessful search.)
Hit enter. A list of artists should appear.
To search for music from a particular year/within a particular time frame
Now, here's a really cool trick. You can limit your search to a particular year/year interval. To do so, simply add a space and the following text to the end of your genre or artist search: year:1999 or year:1990-1993
Regardless of whether or not you are searching a single year or multiple years, the format is the same, it must be year:#####. If you make it years (plural), it will not work. Also, make sure you do not add any spaces before or after the colon--doing so will result in an unsuccessful search.
Here are some examples. Say I was searching for Backstreet Boys. I would search artist:"Backstreet Boys"
But say I didn't want to listen to their new 'comeback' music (ouch, right?), and I wanted some solid BSB hits. I wanted music from their golden years, specifically 1997-2000. I would then search
artist:"Backstreet Boys" year:1997-2000
And that ends my tutorial on how to search in Spotify. All this information was originally found in this Spotify post, but I fleshed it out a little. Hopefully it has been to your liking.
Look forward to more Spotify posts on such topics as:
 |
| You can easily access your top tracks by setting it to Tracks & For Me. |
Next, let's learn how to optimize searching.
When most people use a Search toolbar, they tend to type only the keywords they're interested in. However, with a few simple text commands, you can specifically search certain genres, artists, and time periods! Read on for more.
To search for a specific genre
[1] Click in the Search Toolbar.
 |
| At the top left of your Spotify Window, you should see a Search Toolbar. |
It is very important that you put quotation marks around the Genre (this is especially true for two word genre titles. If you do not use the quotation marks, the search will not work). Additionally, make sure you do not add any spaces before or after the colon--doing so will result in an unsuccessful search.
For a list of available genres, click here. This is a Google Document of searchable genres posted by Spotify originally in March 2009. I'm not sure how recently it is updated, but I've tried a couple of the more obscure ones and they seem to work fine.
After searching, a list of artists and albums will appear in the upper pannel, and a list of tracks will appear in the lower panel. The titles in the Artists and Albums sections are links, which you can click to be redirected to appropriate artist/album page.
 |
| Type in genre:"_______" with special attention to the quotation marks in the Search Toolbar. You should see a list of relevant [B] Artists, [C] Albums, and Tracks.. |
 |
| Failure to use quotation marks with multi-word genres leads to an unsuccessful search. |
To search for a specific artist
[1] In the search bar, type in the following: artist:"_________" (Again, make sure you do not add any spaces before or after the colon--doing so will result in an unsuccessful search.)
Hit enter. A list of artists should appear.
To search for music from a particular year/within a particular time frame
Now, here's a really cool trick. You can limit your search to a particular year/year interval. To do so, simply add a space and the following text to the end of your genre or artist search: year:1999 or year:1990-1993
Regardless of whether or not you are searching a single year or multiple years, the format is the same, it must be year:#####. If you make it years (plural), it will not work. Also, make sure you do not add any spaces before or after the colon--doing so will result in an unsuccessful search.
Here are some examples. Say I was searching for Backstreet Boys. I would search artist:"Backstreet Boys"
 |
| Search artist:"Backstreet Boys" in the Search Toolbar [A] for some major BSB love. You can see what search terms you used here in [B]. |
artist:"Backstreet Boys" year:1997-2000
 |
| Adding year:##### gets me to the Golden Age of my BSB music search. |
And that ends my tutorial on how to search in Spotify. All this information was originally found in this Spotify post, but I fleshed it out a little. Hopefully it has been to your liking.
Look forward to more Spotify posts on such topics as:
- Making playlists
- Sharing Spotify with others without using Facebook contacts